ここでは、固定ページの作成・更新方法について説明します。
固定ページとは
独立したページを作る機能です。1つの新しいページを作成する場合こちらから作成します。同じ親ページを持つ子ページは、「順序」の小さいものから順に表示されます。テンプレートを設定すると多彩なデザインを設定できます。
例)企業情報
└会社概要 …親ページ:「企業情報」、順序:「10」
└沿革 …親ページ:「企業情報」、順序:「20」
└拠点 …親ページ:「企業情報」、順序:「30」
固定ページの作成・更新方法
固定ページの作成方法は、新規作成(一からページを作成)と複製して作成(作成済みのページを複製)の二種類があります。また、編集することでページの更新ができます。

- ログイン画面で、ユーザー名とパスワードを入力し「ログイン」をクリックします。
ログイン手順の詳細はこちら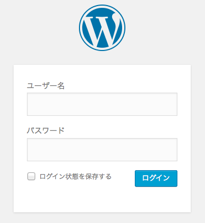

- 新規作成、または編集画面を表示します。
- ページを新規作成する場合
- 既存ページを利用してページを作成する場合(ページの複製)
- 「固定ページ」の「固定ページ一覧」をクリックします。
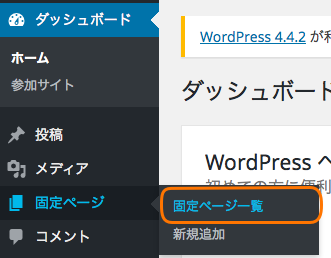
- 複製したい固定ページの「新規下書き」をクリックします。

複製した固定ページの編集画面が表示されました。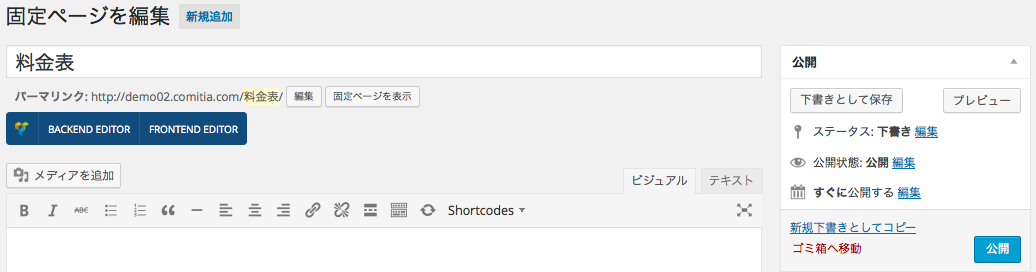
※「複製」をクリックしてページを複製し、そのページの「編集」をクリックしても同様です。 - 既存ページを編集する場合

- 「新規固定ページを追加」画面または「固定ページを編集」画面で入力します。
【ページの見方】 ※画面イメージは一例です

①タイトル:ページのタイトルです。
②パーマリンク:いわゆるURLです。黄色くなっている箇所を設定できます。
③記事本文:載せたい内容を入力します。※操作方法はご利用の環境により異なります
④公開:下書き保存、公開、更新など、ページの状態を変更する場合に設定します。
⑤ページ属性:このページ全体に適用させるテンプレート、順序などを設定します。
【入力方法】
- 新規作成の場合
- 記事に適した親ページ、テンプレート、順序を選択します。
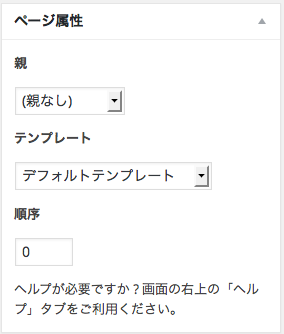
- タイトルを入力します。
 →
→
- パーマリンク欄が表示されるので、「編集」をクリックしてパーマリンクを入力し、「OK」をクリックします。
 →
→
パーマリンクが設定されました。
- 内容を入力します。詳細は下記「複製したページや既存ページを編集する場合」をご覧ください。
- 複製したページや既存ページを編集する場合
※入力方法・操作方法はテーマによって異なります。詳しくはCMSサポートまでお問い合わせください。(ここではVisual Composerという機能について説明しています) - 追加
一番上や行内、一番下の「+」マーク(赤枠部分)をクリックすると「Add Element」画面が表示されるので、追加したい要素を選択します。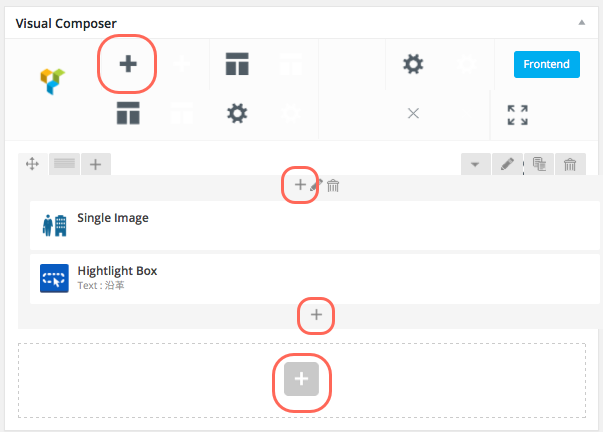 →
→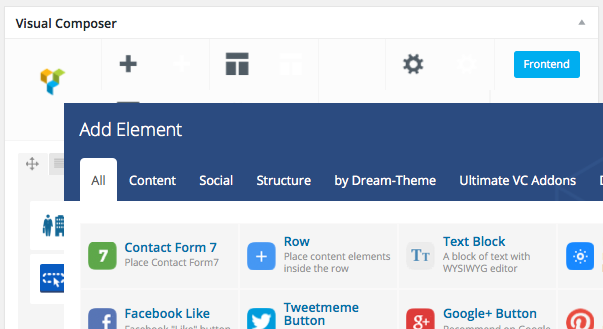
- 編集
編集したい要素の上にカーソルを合わせると操作オプションが表示されるので、鉛筆マークをクリックすると編集画面が表示されます。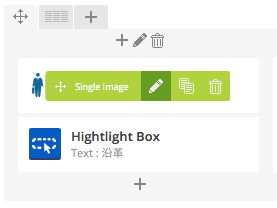 →
→
- 複製
複製したい要素の上にカーソルを合わせると操作オプションが表示されるので、ファイルマークをクリックすると要素が複製されます。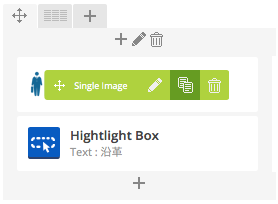 →
→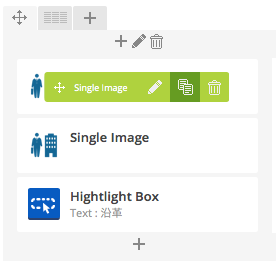
- 移動
移動したい要素の上にカーソルを合わせると操作オプションが表示されるので、「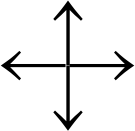 」マークにカーソルを合わせ、移動したい先へドラッグするとドラッグ先に要素が移動します。
」マークにカーソルを合わせ、移動したい先へドラッグするとドラッグ先に要素が移動します。 →
→ →
→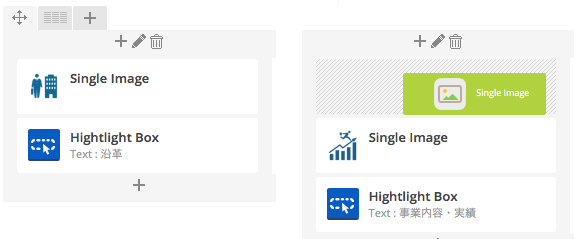
- 削除
削除したい要素の上にカーソルを合わせると操作オプションが表示されるので、ゴミ箱マークをクリックし、確認ダイアログで「OK」をクリックすると選択した要素が削除されます。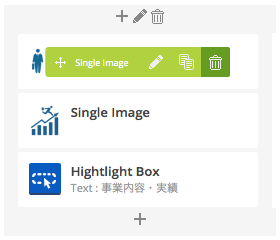 →
→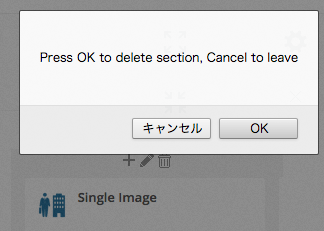

- 必要に応じて下書き保存(非公開状態での保存)をします。
- 新規作成または既存ページ(下書き状態)の場合
「下書きとして保存」をクリックすると下書き保存ができます。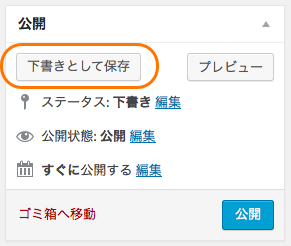
- 既存ページ(公開済み)の場合
ステータスの「編集」をクリックして「下書き」を選択し、「OK」をクリック後、「更新」をクリックすると下書き状態で保存されます。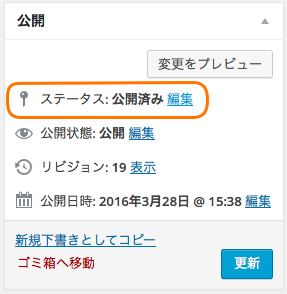 →
→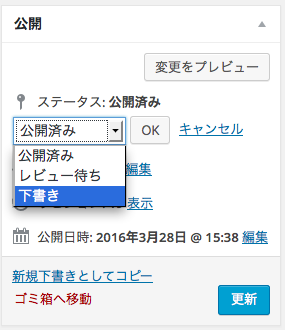
- 既存ページ(レビュー待ち)の場合
ステータスの「編集」をクリックして「下書き」を選択し「OK」をクリックすると「下書きとして保存」ボタンが表示されるので、クリックすると下書き状態で保存されます。※レビュー待ちとして保存する手順は下書き保存と同様です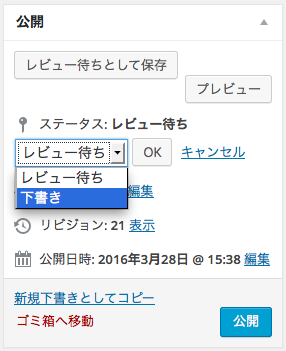 →
→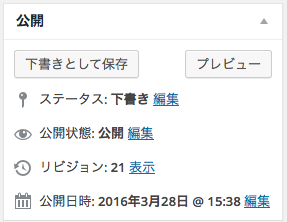

- 新規作成または既存ページ(下書き状態)の場合
- 公開前に画面イメージを確認しましょう。
「プレビュー」をクリックすると実際の画面を確認できます。 →
→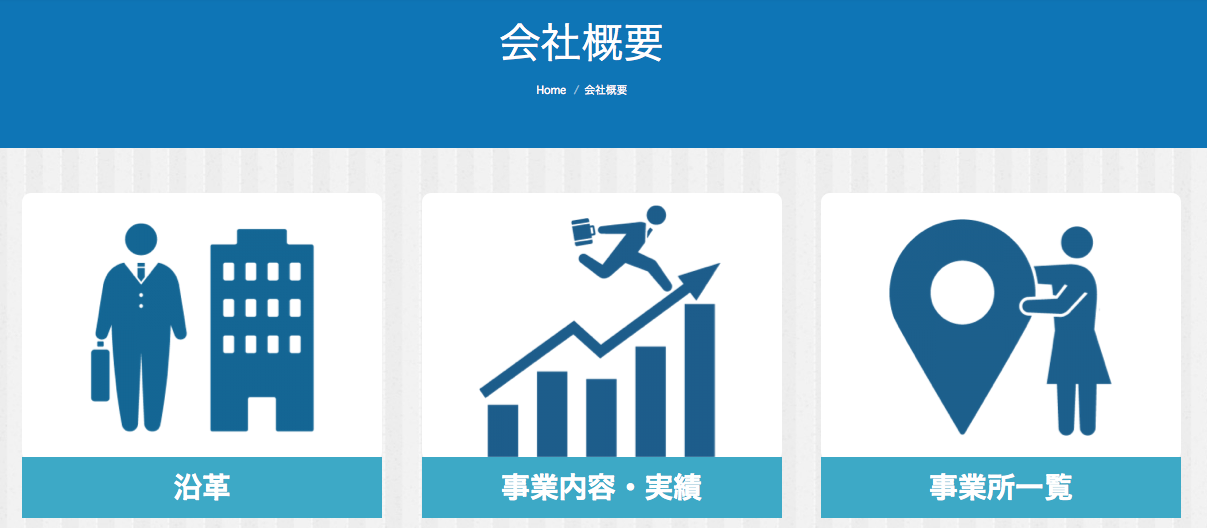

- 記事が完成したら「更新」または「公開」をクリックすると記事が更新/公開されます。
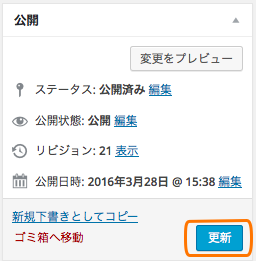
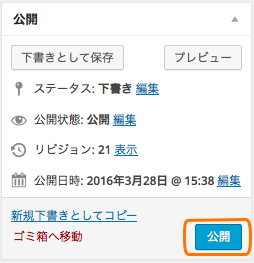
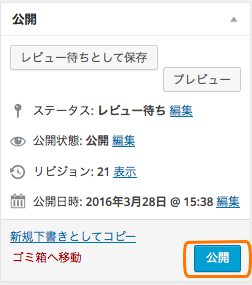
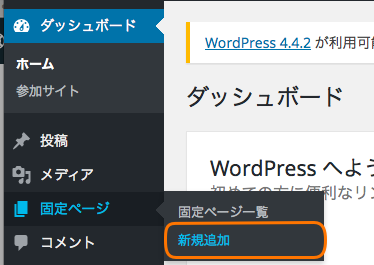
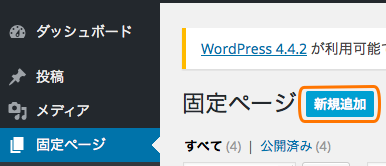
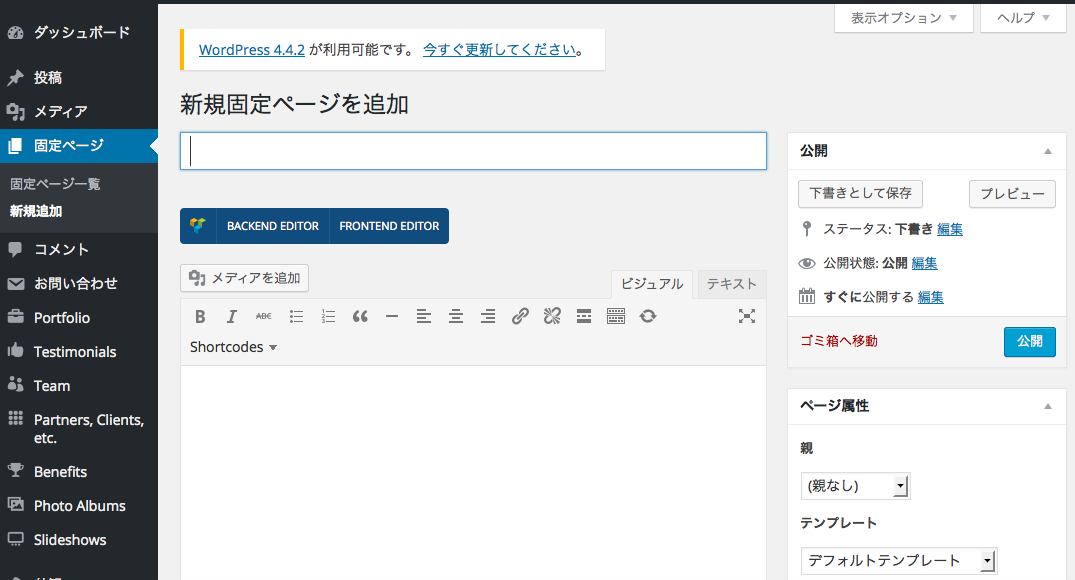

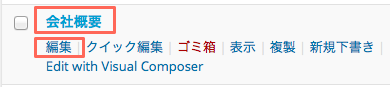
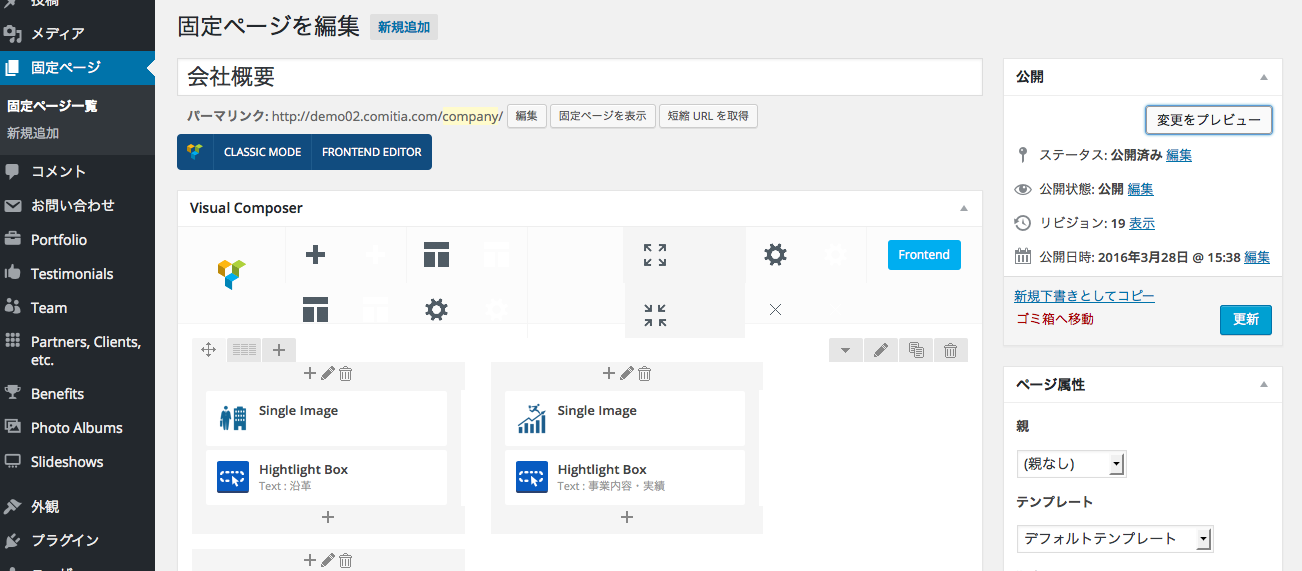
コメント
0件のコメント
記事コメントは受け付けていません。