- Outlookを起動して、「ファイル」タブをクリックします
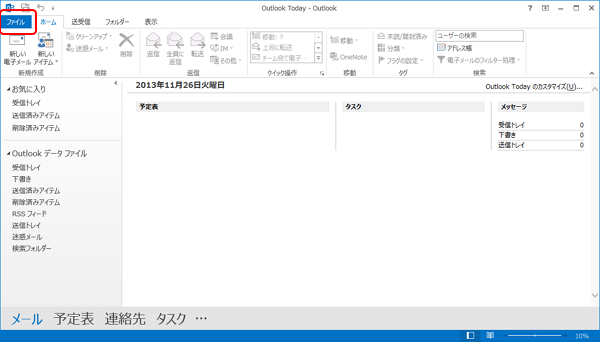
- 「+アカウントの追加」ボタンをクリックします。
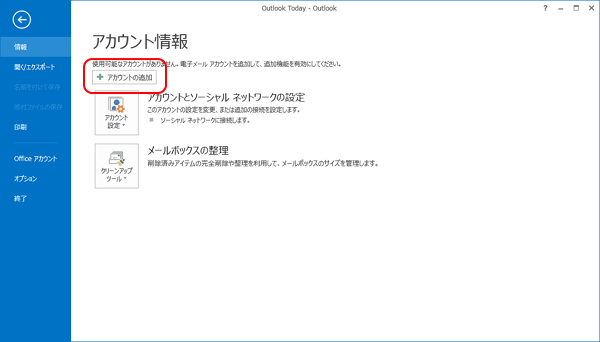
- 「自分で電子メールやその他のサービスを使うための設定をする(手動設定)」のラジオボタンをクリックし、「次へ」ボタンをクリックします。
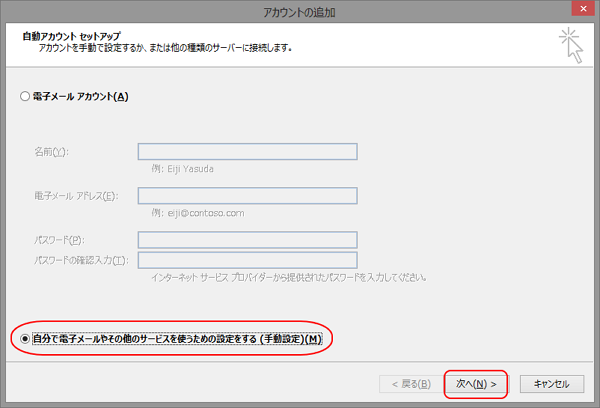
- 「新しい電子メール アカウントの追加」画面が出てきます。
「サーバー設定または追加のサーバーの種類を手動で構成する(M)」にチェックをします。
[次へ(N)]のボタンをクリックします。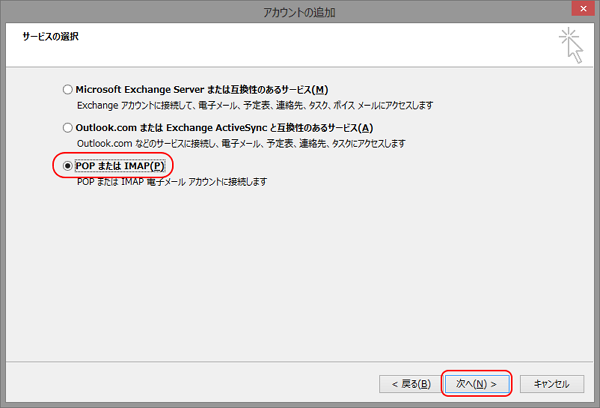
- POPとIMAPのアカウント設定を行います。
- ユーザー情報
名前(Y):任意の名前を入力してください。
電子メールアドレス:「メール情報」の項目3 - サーバー情報
アカウントの種類(A):POP3を選択してください。
受信メールサーバー(I):mail10.cloud-mail.jp
送信メールサーバー(SMTP)(O):smtp10.cloud-mail.jp - メールサーバーへのログイン情報
アカウント名(A):「メール情報」の項目3
パスワード(Y):「メール情報」の項目4 - 「パスワードを保存する(R)」にチェックをしてください。
- ここまで入力したら「詳細設定」ボタンをクリックしてください。
※括弧内は、弊社より【メール情報】ファイルを受け取ったお客様が、ファイルをご参照する際にご確認ください。
※メールサーバーがセキュリティーで保護されたパスワード認証(SPA)に対応している場合には、チェックボックスをオンにしてください(Q)」のチェックは無しのまま(チェックしない)
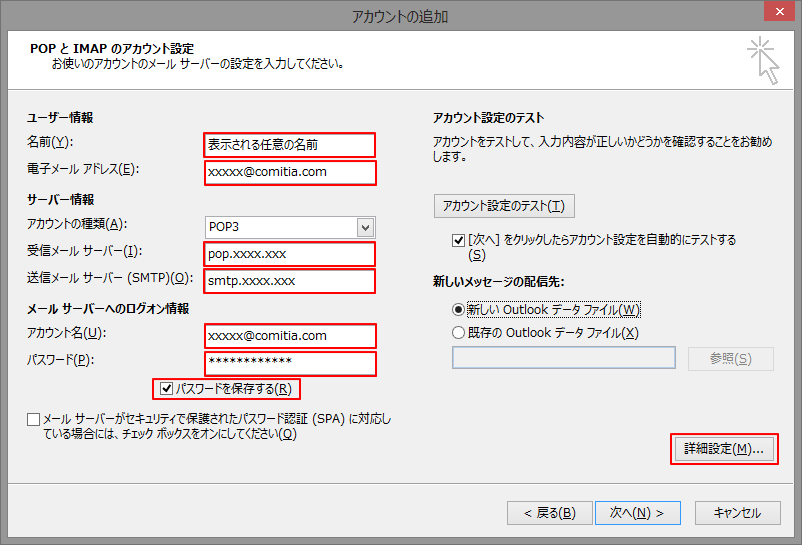
- ユーザー情報
- 「送信サーバー」タブを選択し、「送信サーバー(SMTP)は認証が必要」にチェックをします。
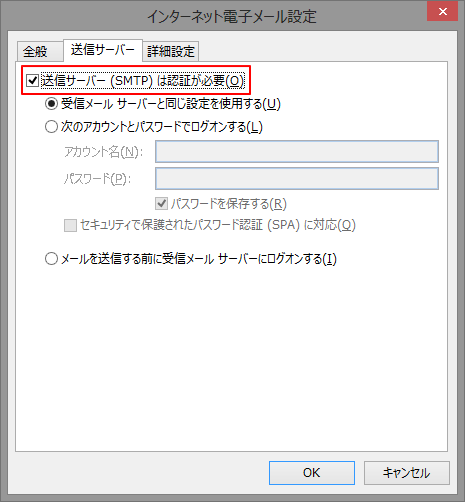
- 「詳細設定」タブを選択し、以下を入力します。
・「受信サーバー」のポート番号:995
・このサーバーは暗号化された接続(SSL)が必要:チェック
・「送信サーバー」のポート番号:587
・使用する暗号化接続の種類:TLS または 自動
最後、「OK」ボタンをクリックして閉じます。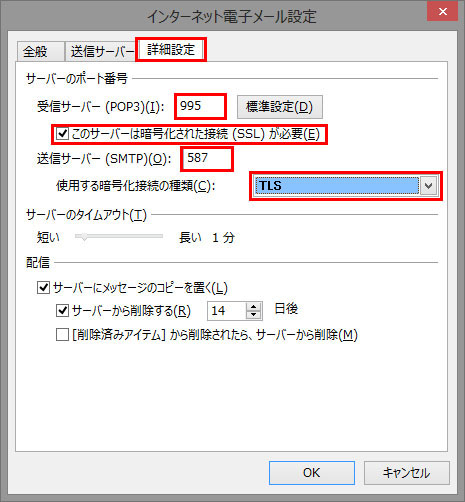
- 「次へ」ボタンをクリックして設定完了です。
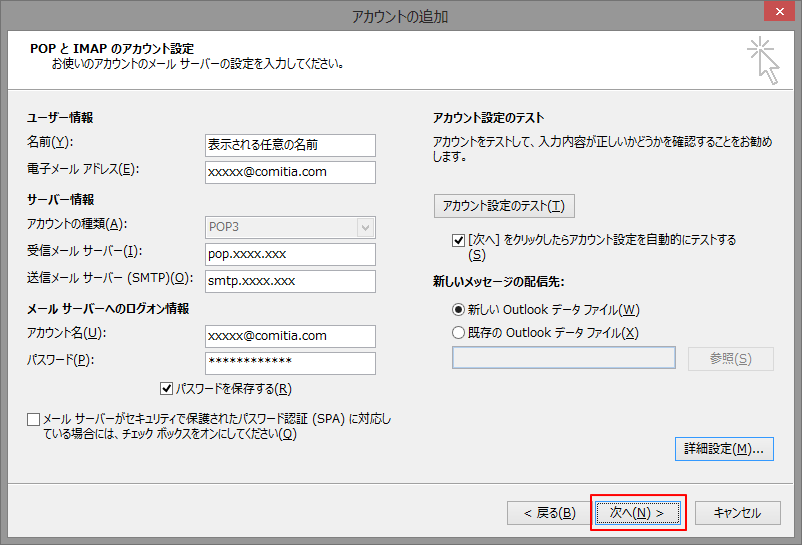
※「アカウント設定のテスト」で自動でテストされます。問題なく完了することをご確認ください。(ダイアログは「閉じる」で閉じてください)
エラーとなった場合は、設定が失敗している可能性があります。手順をやり直してください。
新規メールアカウントの追加の作業は以上になります。
コメント
0件のコメント
サインインしてコメントを残してください。