- [メール]を起動します。
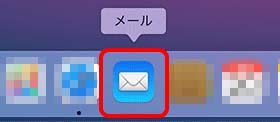
- [メールアカウントのプロバイダを選択]画面が表示されます。
[その他のメールアカウント]を選択し、[続ける]をクリックします。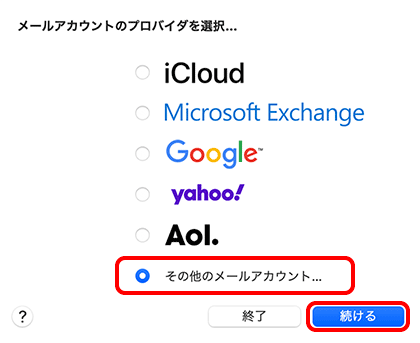
[メールアカウントのプロバイダを選択]画面が表示されない場合
メニューバーの[メール]-[アカウントを追加]をクリックします。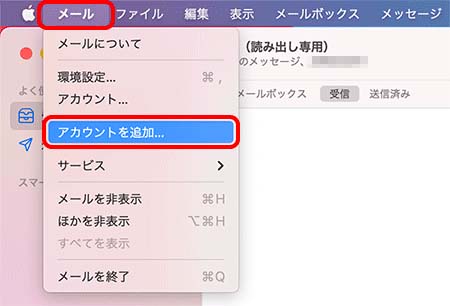
- [メールアカウントを追加]画面が表示されます。
各項目を入力し、[サインイン]をクリックします。
- 名前:任意の名前を入力してください。
- メールアドレス:「メール情報」の項目3
- パスワード:「メール情報」の項目4
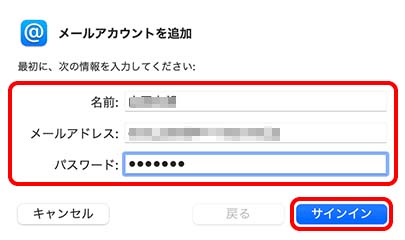
- 続いて下記項目を入力し、[サインイン]をクリックします。
- アカウントの種類:POPを選択してください。
- 受信用メールサーバ:mail10.cloud-mail.jp
- 送信用メールサーバ:smtp10.cloud-mail.jp
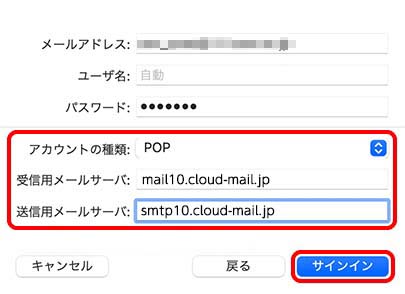
[サインイン]をクリック後に同じ画面が表示された場合や、["~"に安全に送信できませんでした]と表示された場合
[続ける]をクリックします。※同じ画面が表示された場合は2へ。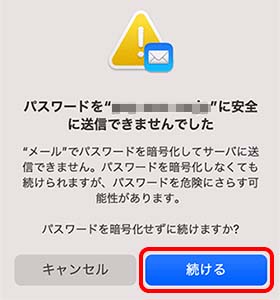
入力内容を確認して正しく入力しなおし、[サインイン]をクリックします。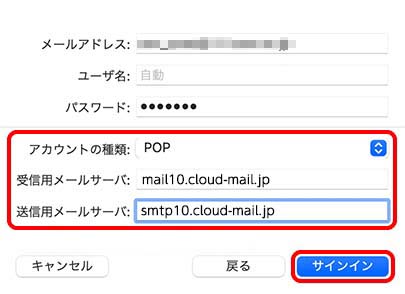
- メニューバーの[メール]-[環境設定]をクリックします。
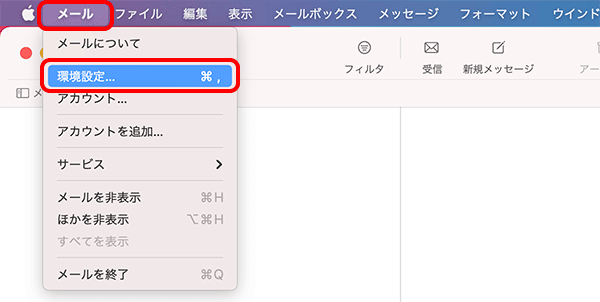
- 環境設定の画面が表示されます。
左上の[アカウント]をクリックし、作成したアカウントを選択します。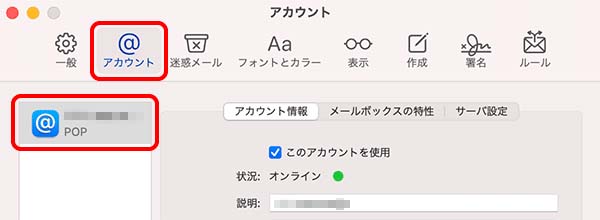
- [アカウント情報]をクリックします。
必要であれば[メッセージ受信後にメッセージのコピーをサーバから削除]欄を設定します。
・メッセージ受信後にメッセージのコピーをサーバから削除:他の端末でも同じメールを受信する場合はチェックしない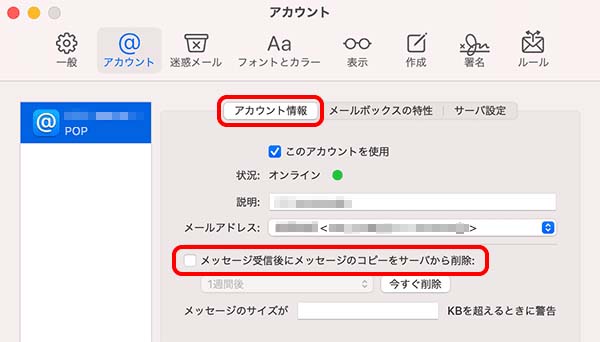
- [サーバ設定]をクリックします。
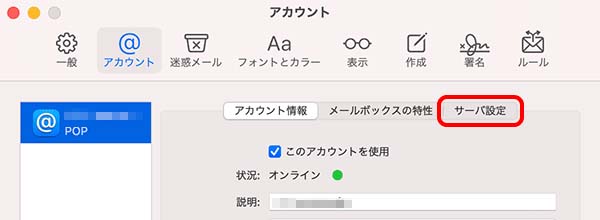
- [受信用メールサーバ(POP)]の[接続設定を自動的に管理]のチェックを外し、下記項目を入力します。
- ポート:995
- TLS/SSLを使用:チェックを入れる
- 認証:パスワードを選択
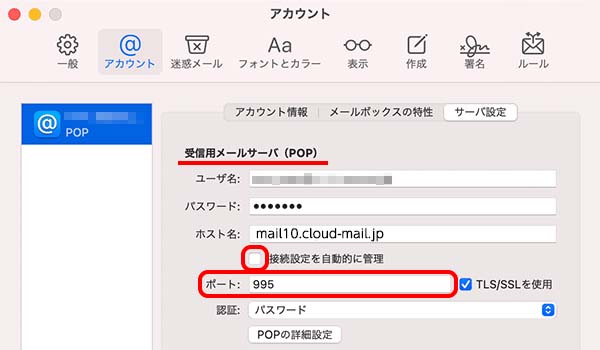
- [送信用メールサーバ(SMTP)]の[接続設定を自動的に管理]のチェックを外し、下記項目を入力します。
- ポート:587
- TLS/SSLを使用:チェックを入れる
- 認証:パスワードを選択
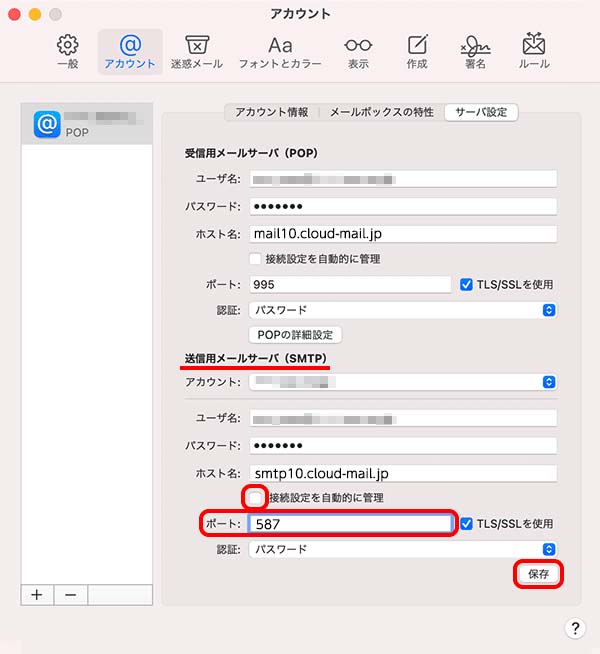
- 画面左上の[● 閉じる]をクリックし、設定完了です。
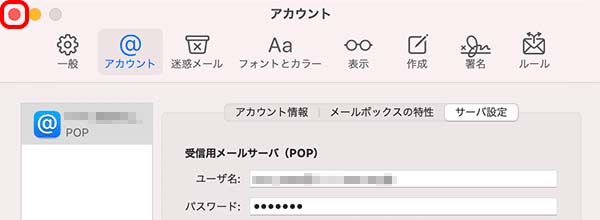
コメント
0件のコメント
記事コメントは受け付けていません。