【注意】WindowsメールはMicrosoftのサポート期間が終了しておりますので、別のメーラーのご利用を推奨いたします。
- Windowsメールを起動し、ツールバーの「ツール(T)」から「アカウント(A)」を選択して「インターネットアカウント」画面を表示させます。
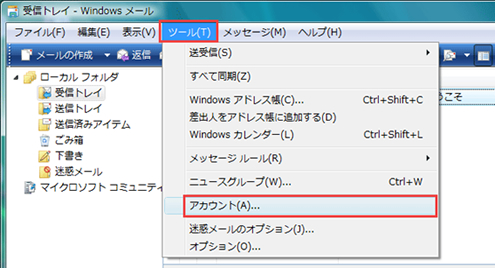
- [追加]をクリックします。
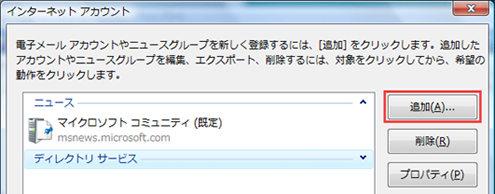
- アカウントの種類を[電子メールアカウント]をクリックして選択し、[次へ]をクリックします。
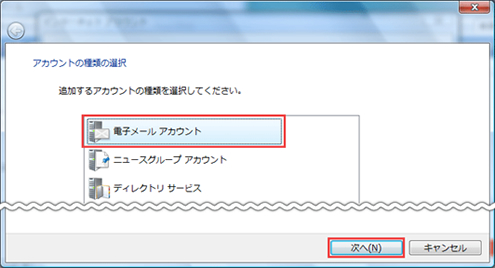
- 電子メール表示名の設定を行います。
ここで設定した『表示名』は、メールを送信した際に送信者の名前として相手方に通知されます。文字列を入力し、[次へ]をクリックします。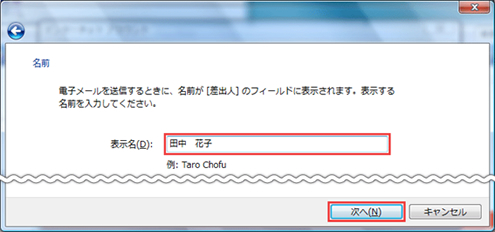
- 「電子メールアドレス(E)」にメールアドレス(「メール情報」の項目3を参照)を入力し、[次へ]をクリックします。
※括弧内は、弊社より【メール情報】ファイルを受け取ったお客様が、ファイルをご参照する際にご確認ください。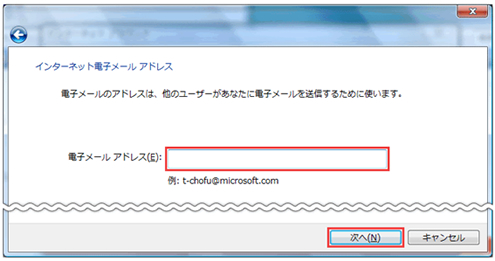
- 送受信に利用するメールサーバーを設定します。
- 受信メールサーバーの種類 :「POP3」のまま
- 受信メール(POP3またはIMAP)サーバー(I):mail10.cloud-mail.jp
- 送信メール(SMTP)サーバー(O):smtp10.cloud-mail.jp
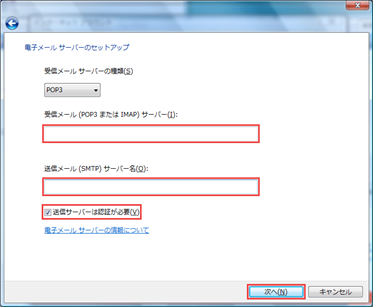
- メールサーバーへのログオン情報を設定します。
- アカウント名(A):「メール情報」の項目3
- パスワード(P):「メール情報」の項目4
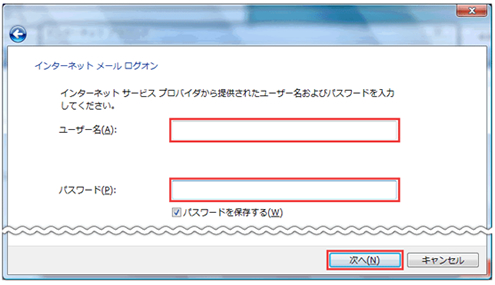
- 完了をクリックして下さい。
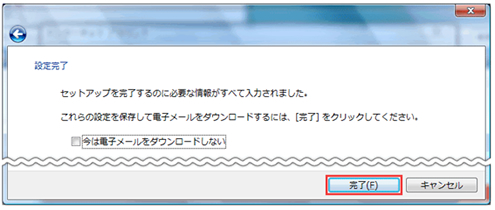
- 続いて、今追加したアカウント情報の編集をします。
ツールバーの「ツール(T)」から「アカウント(A)」を選択して「インターネットアカウント」画面を表示させ、「すべて」タブを選択し、今追加したアカウントを選択し、「プロパティ(P)」をクリックします。
新規に追加した「(「メール情報」の項目3を参照)」のアカウントのプロパティが開きます。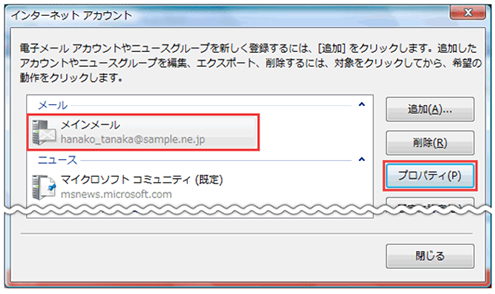
- 「サーバー」タブを選択し、「このサーバーは認証が必要(V)」にチェックをします。
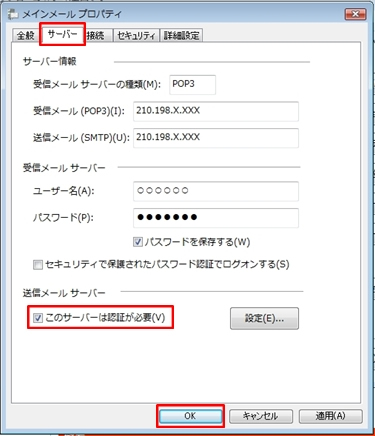
- 次に[詳細設定]タブを選択し、以下を入力します。
・「送信サーバー」のポート番号:587
・このサーバーはセキュリティで保護された接続(SSL)が必要:チェック
・「受信サーバー」のポート番号:995
・このサーバーはセキュリティで保護された接続(SSL)が必要:チェック
最後に右下の[適用]ボタンをクリックし、「OK」を押して設定完了です。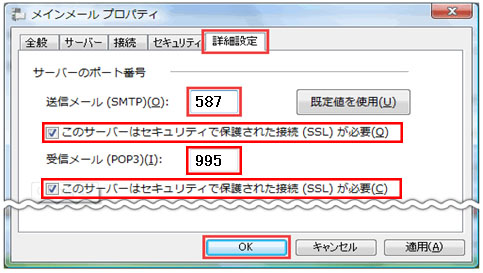
新規メールアカウントの追加の作業は以上になります。
コメント
0件のコメント
サインインしてコメントを残してください。