このマニュアルではGoogleドライブを使用してファイルをアップロードする方法について説明します。
Googleドライブとは、Googleの提供するオンラインストレージサービスのことです。ファイルをアップロードし、共有するユーザーを直接指定したり、ファイルのURLを公開することができます。
パソコンやスマートフォン、タブレットのどれからでもアクセスすることができます。
以下について記載しています。詳細はタイトルなどのリンクをクリックしてください。
- 【初期設定】Googleアカウントの作成方法
Googleドライブを使用するにはGoogleアカウントが必要です。
お持ちでない場合は、まずこの手順を実施して下さい。 - Googleドライブにアクセスするには
Googleドライブへのアクセス方法です。 - Googleドライブにファイルをアップロードするには
ファイルのアップロード方法です。ファイルは1つ以上、複数の種類のファイルをまとめてアップロードできます。フォルダ単位でアップロードすることもできます。 - Googleドライブにアップロードしたファイルを削除するには
ファイルの削除方法です。また、誤って削除してしまった際の復元手順についても記載しています。 - Googleドライブにフォルダを作成するには
ファイルアップロード用のフォルダを作成する方法です。
また、共有設定についても説明しています。ファイルを誰かと共有したい場合、共有設定をしたフォルダにアップロードすると自動的にファイルにも共有設定が適用されるため、作業が楽になります。共有設定は、ユーザーを指定する方法と、リンクアドレスを共有設定する方法の二種類があります。アクセスしたフォルダが共有設定されておらず、かつ共有する必要がある場合に限り参照してください。

【初期設定】Googleアカウントの作成方法
- Googleアカウントの作成ページにアクセスします。
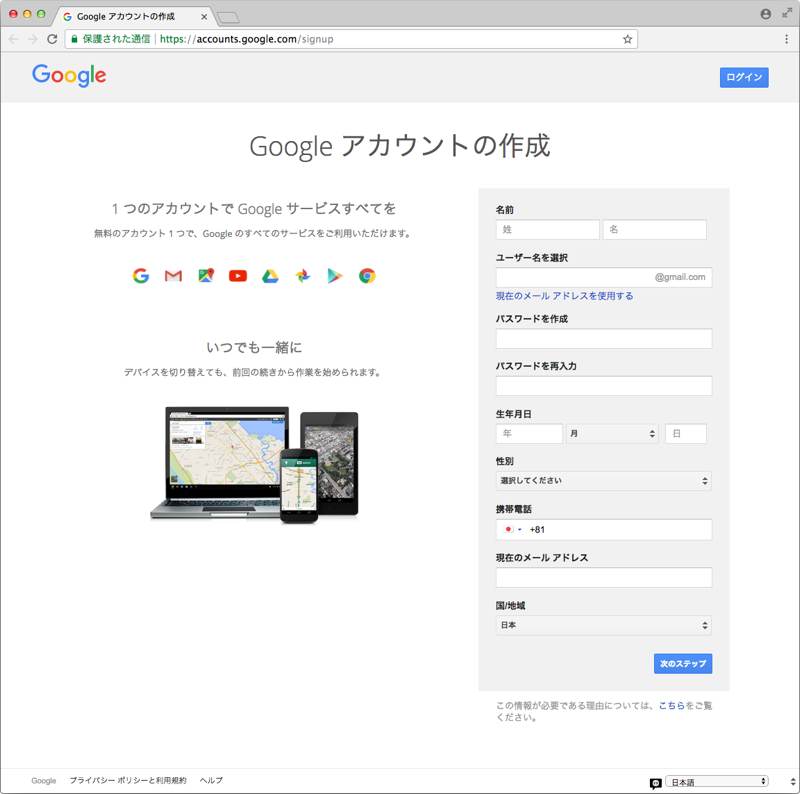
- 必要な内容を入力して「次のステップ」をクリックします。
- [プライバシーと利用規約]画面が表示されるので、内容を確認した上で「同意する」をクリックします。
- アカウントが作成されました。
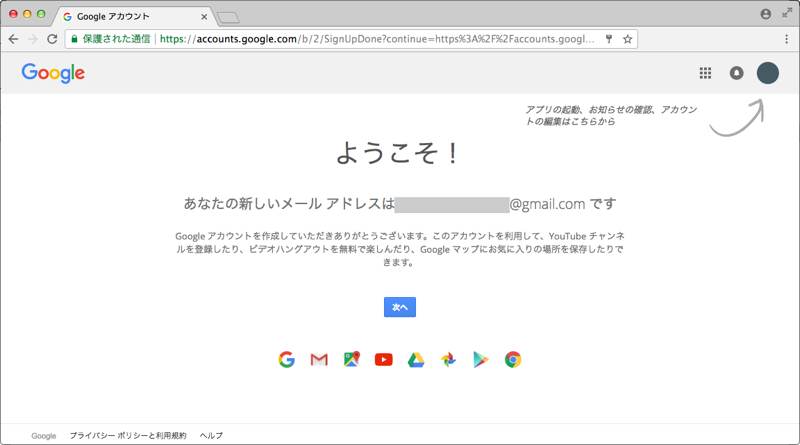
■Googleドライブにアクセスするには
Googleドライブへのアクセス方法について記載しています。
ログインしているかどうかで手順が変わります。
- ログインしている場合
- Googleドライブ(https://drive.google.com/)にアクセスします。
またはGoogleのトップ画面(https://www.google.co.jp/)の右上のアイコンからドライブを選択してアクセスすることもできます。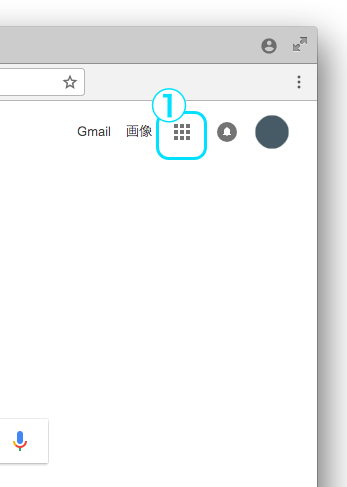
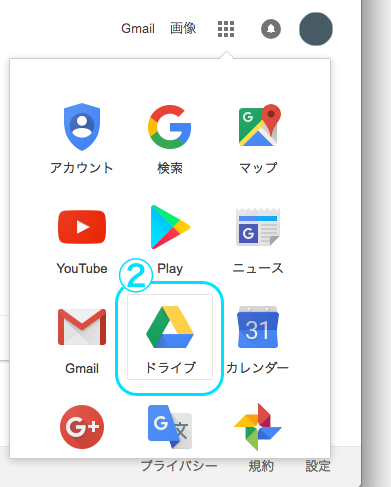
- Googleドライブ画面が表示されました。
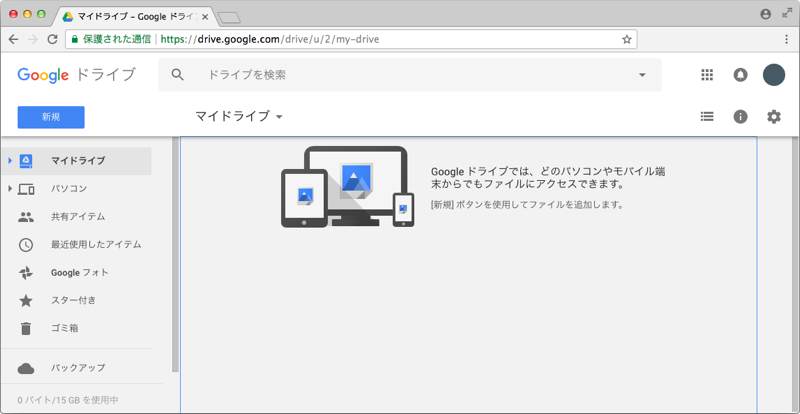
- Googleドライブ(https://drive.google.com/)にアクセスします。
- ログインしていない場合
- Googleドライブ(https://drive.google.com/)にアクセスします。
- ログイン画面が表示されます。
複数アカウントを持っている場合は右側の画面が表示される可能性があります。その場合、ログインするアカウントを選択すると左側の画面に切り替わります。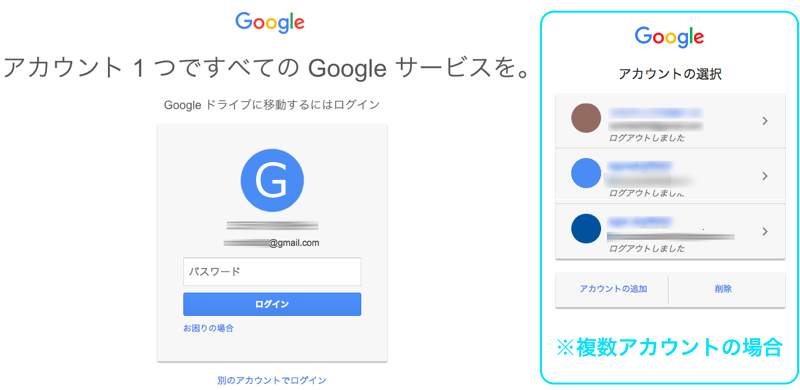
- パスワードを入力して「ログイン」をクリックします。
- Googleドライブ画面が表示されました。
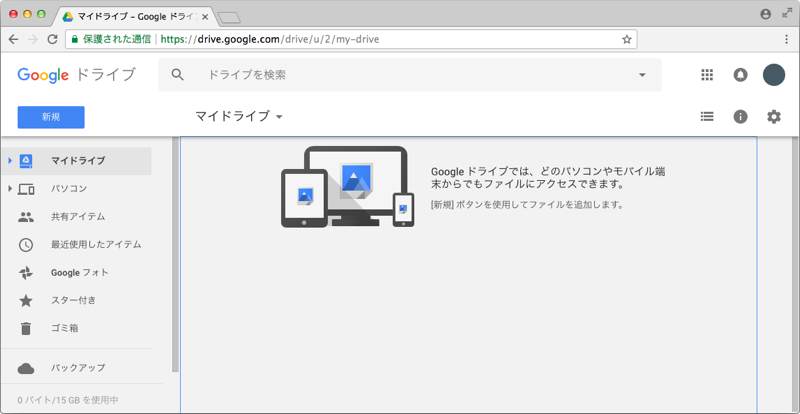
- Googleドライブ(https://drive.google.com/)にアクセスします。
■Googleドライブにファイルをアップロードするには
作成したフォルダにファイルをアップロードする方法です。
Googleドライブ画面にアクセスした後の操作方法について説明します。
- 指定されたURL(フォルダ)にアクセスします。
または左メニューからフォルダ名をクリックするなどして、作成したフォルダにアクセスします。
※このフォルダが共有設定されておらず、かつ共有する必要がある場合限り共有設定手順をご覧ください。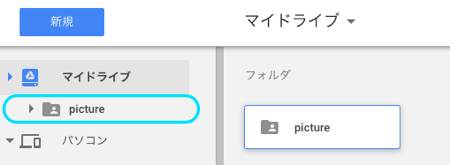
- 左上の「新規」ボタンをクリックします。
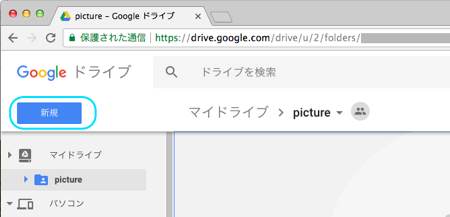
- メニューが表示されるので、「ファイルのアップロード」をクリックします。
※アップロードしたいファイルを1つのフォルダにまとめている場合は「フォルダのアップロード」が便利です。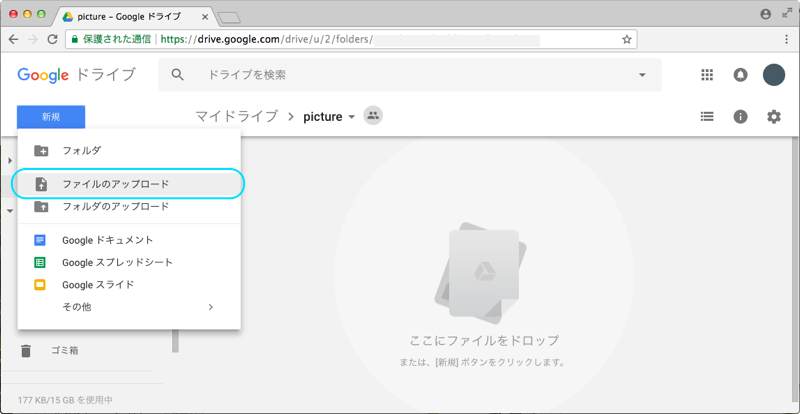
- フォルダ画面が表示されるので、ファイルを1つ以上選択し、「開く」ボタンをクリックします。
※ボタンの文字はブラウザなどにより異なります
※手順3でファイルを直接ドロップした場合、本手順は発生しません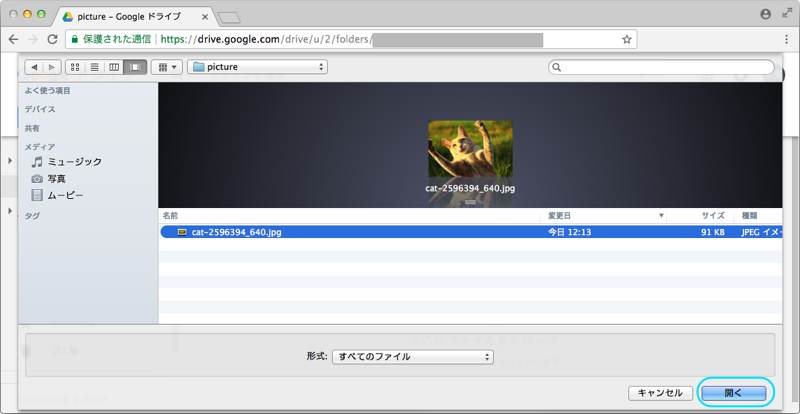
- ファイルのアップロードが開始されます。
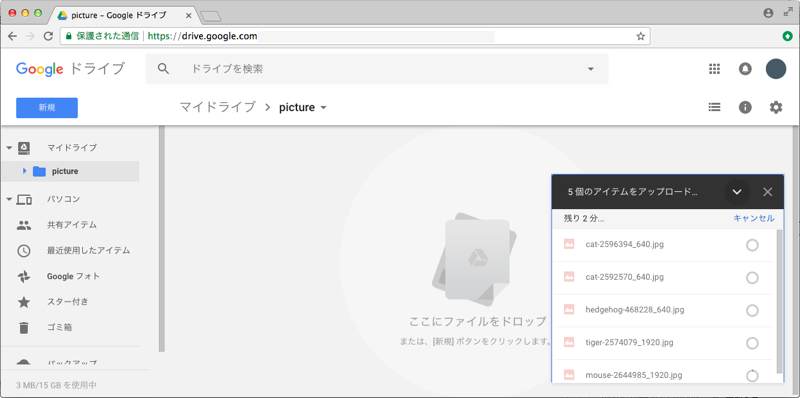
- ファイルがアップロードされました。
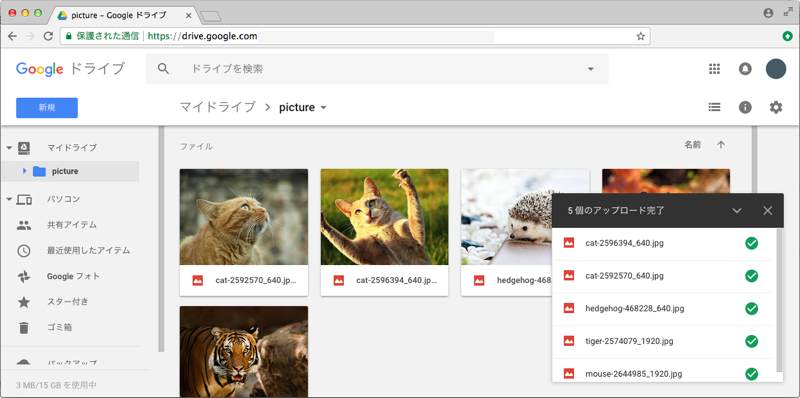
なお、途中でアップロードをキャンセルしたい場合は、アップロードされる前に右側のマークをクリックすると止めることができます。
※但し画面上で「キャンセルされました」と表示されていてもタイミングによっては送信されることがあります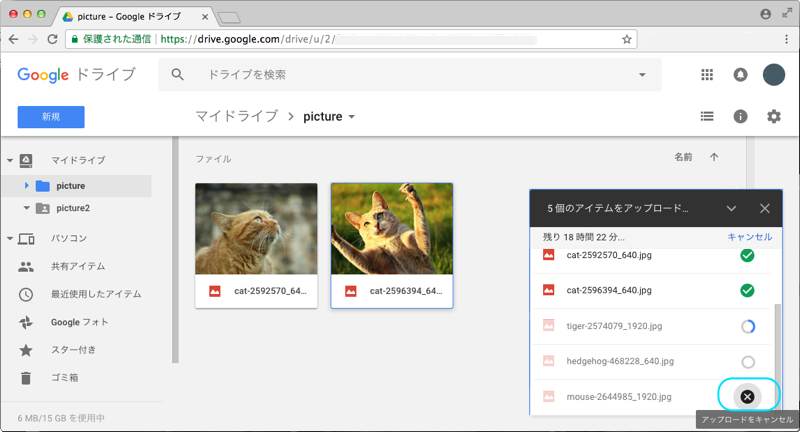 →
→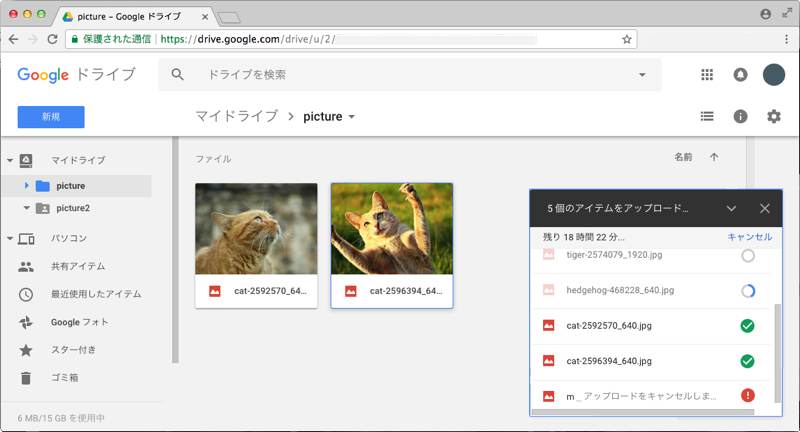
■Googleドライブにアップロードしたファイルを削除するには
アップロードしたファイルは後から削除することができます。
- 削除したいファイルを右クリックします。
- メニューが表示されるので、「削除」をクリックします。
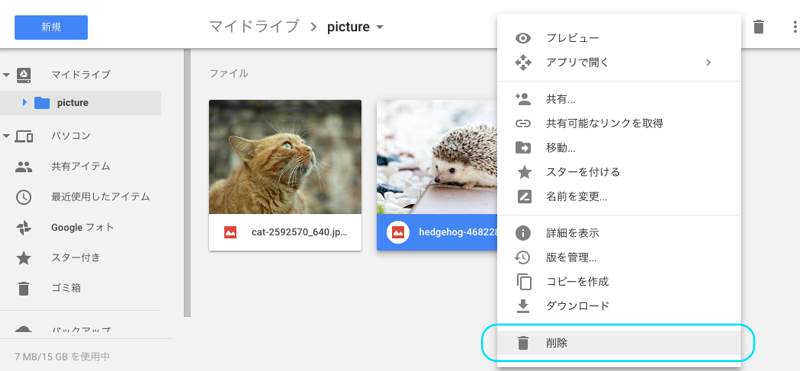
- 選択したファイルが画面から削除され、ゴミ箱フォルダに移動します。
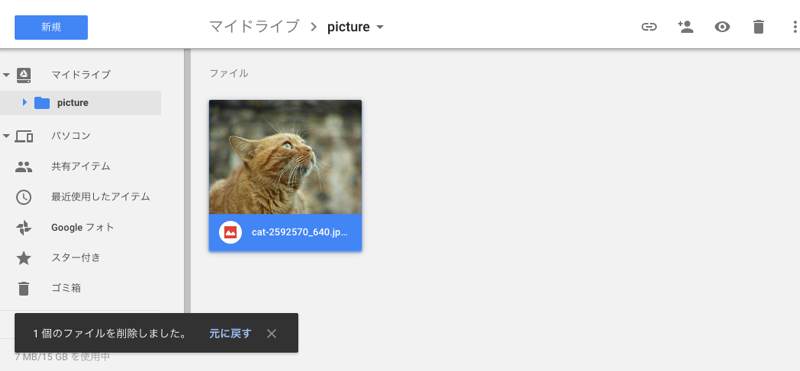
完全に削除したい場合は、ゴミ箱フォルダでファイルを右クリックし、ポップアップメニューから「完全に削除」をクリックしてください。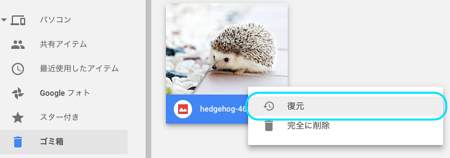
なお誤って削除してしまった場合、以下の手順で元に戻すことができます。
■Googleドライブにフォルダを作成するには
- 【作成手順】ログイン画面左上の「新規」をクリックします。
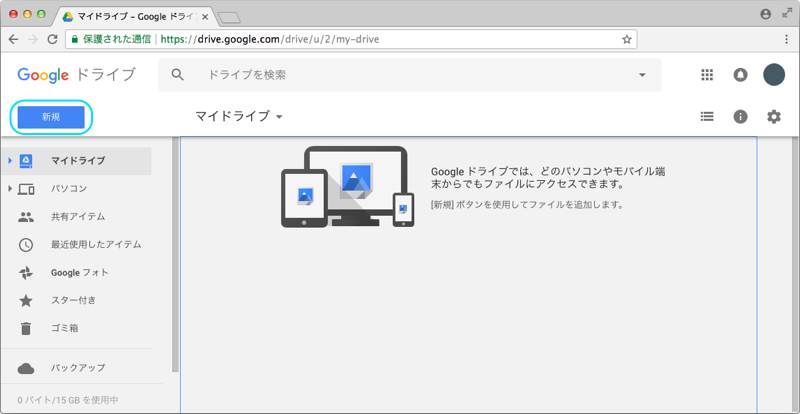
- 【作成手順】表示されたメニューから「フォルダ」をクリックします。
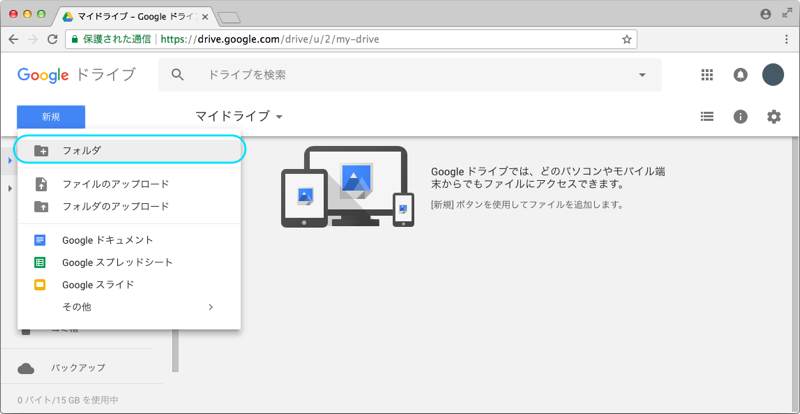
- 【作成手順】フォルダ名を入力し「作成」をクリックします。
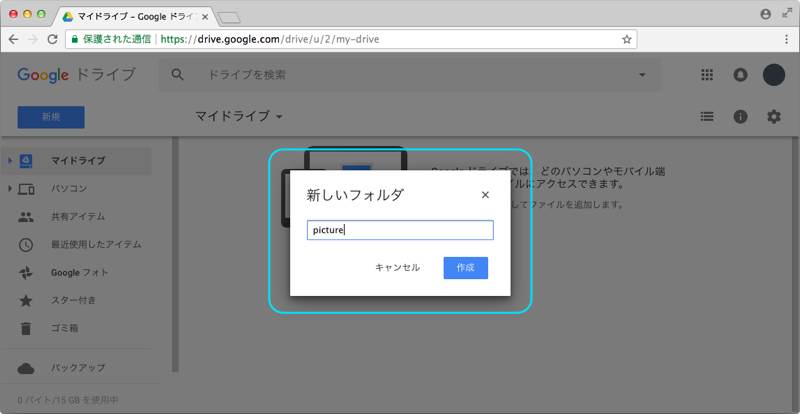
- 【共有手順】作成したフォルダを右クリックします。
- 【共有手順】メニューが表示されるので「共有」をクリックします。
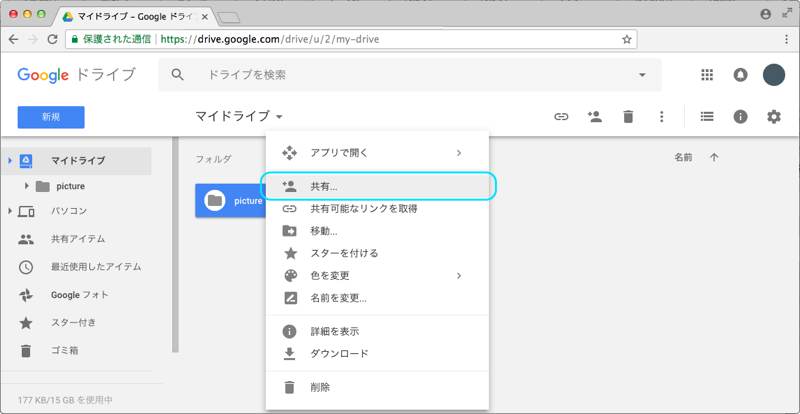
- 【共有手順】「他のユーザーと共有」が表示されるので、共有先などを設定します。
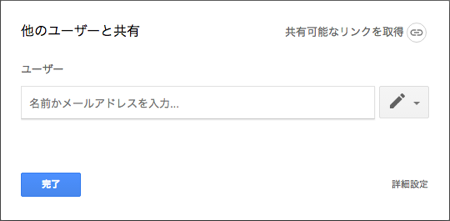
共有方法は、共有するユーザーを直接指定する方法と、共有可能なリンクの公開設定で指定する方法とがあります。
- 特定のユーザーを指定して共有する方法
- まず、共有ユーザー情報を入力します。
以下の青枠の所に名前かアドレスを入力することで、特定のユーザーを追加できます。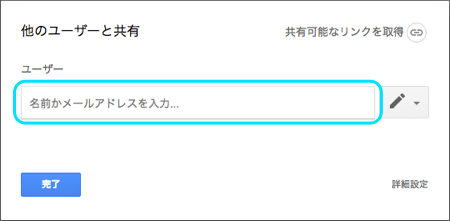
入力し始めると下にメモ欄が表示されます。(入力は任意)
入力後にどこかをクリックすると、入力したユーザーが「ユーザー」欄に反映されます。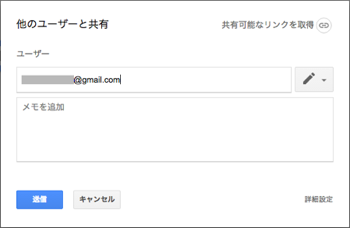 →
→ 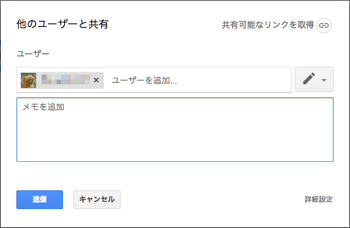
- 次に、以下の青枠のメニューをクリックし、メニューから共有相手の権限を選択します。ファイルを直接編集させたい場合は「編集可」を、閲覧・印刷のみさせたい(編集はさせたくない)場合は「閲覧のみ可」を選択してください。
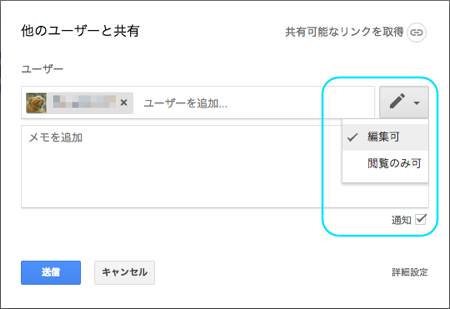
- ユーザーとその権限を設定し終えたら「送信」をクリックしてください。
※上図青枠内の「通知」にチェックが入っていると相手に追加したことが通知されます。
→手順8へ
- まず、共有ユーザー情報を入力します。
- 共有可能なリンクを取得してその公開範囲を設定する方法
- 「共有可能なリンクを取得」をクリックします。
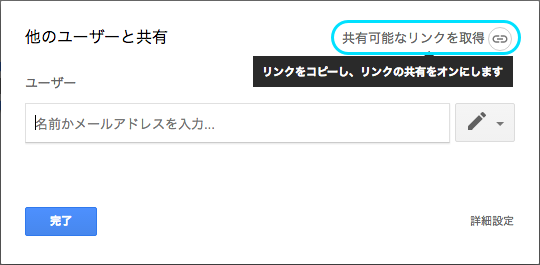
- 画面が切り替わるので、下図青枠の「▼」箇所をクリックします。
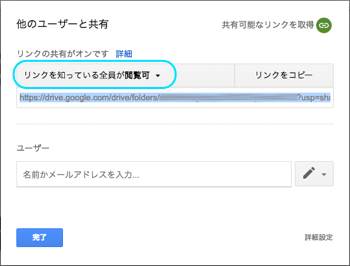
- さらに画面が切り替わるので、「詳細」をクリックします。
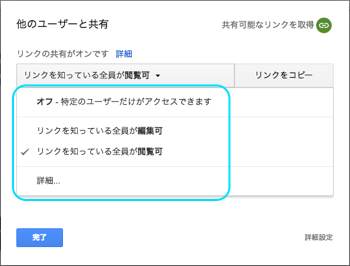
- リンクの共有画面が表示されるので、公開範囲と権限を選択します。
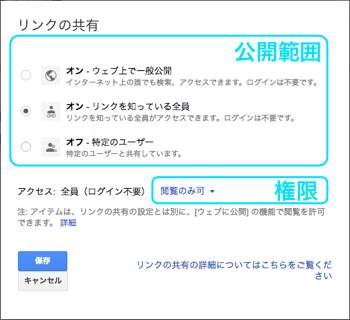
- 公開範囲:
オン(「ウェブ上で一般公開」または「リンクを知っている全員」どちらかの方法でリンクによる共有を行う)とオフ(リンクによる共有は行わない)の三種類から選択できます。 - アクセス権限:
「▼」をクリックするとメニューーが表示されます。「編集可」「閲覧のみ可」のどちらかを選択してください。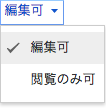
- 公開範囲:
- 公開範囲と権限を設定したら「保存」をクリックします。
- 前の画面に戻るので設定内容を確認し「完了」をクリックします。
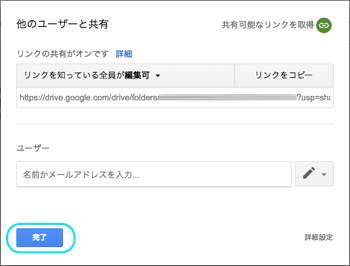
→手順8へ
- 「共有可能なリンクを取得」をクリックします。
- 特定のユーザーを指定して共有する方法
- 【共有設定】実施内容でのフォルダの共有設定が完了しました。
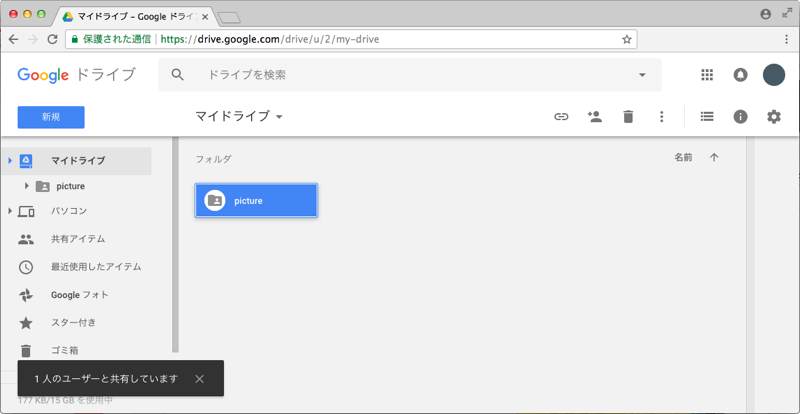


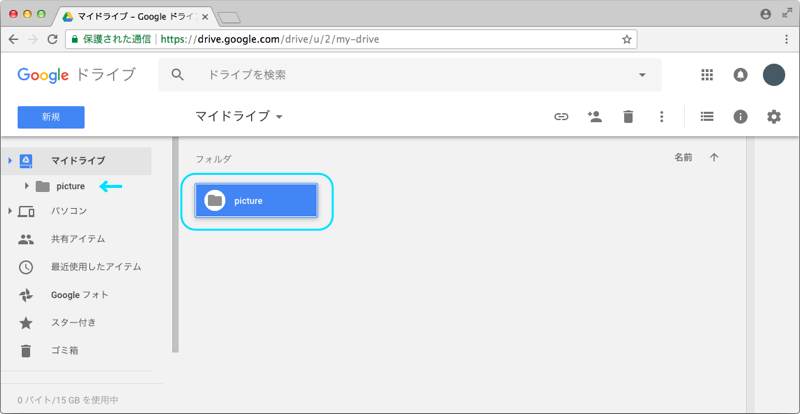
コメント
0件のコメント
記事コメントは受け付けていません。